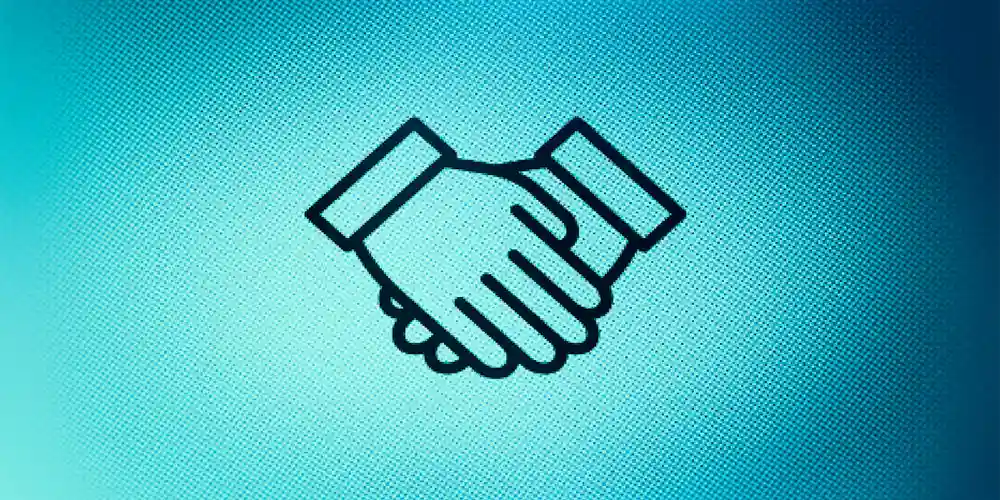The xSignal Wizard takes a component-oriented approach to identify potential xSignals – you select the source component and the nets connected to it, and the software analyzes all possible paths from the source component to the designated components, including those passing through series passive components.
The wizard allows you to assign the created xSignals to an xSignal class, and you can also create a new one at this stage.
1. Ensure you have the right audio and video devices
When using xSignal, it is essential to ensure that your hardware and software are configured appropriately. In particular, you should ensure that your audio and video devices are working together properly. If you have any issues, it is important to report these immediately so that they can be resolved.
The xSignal Panel provides a convenient way to identify, create and edit xSignals in your design. The panel can be opened from the xSignal menus, via the Design >> xSignals sub-menu or by right-clicking in your PCB layout.
In the panel, xSignals are displayed in the middle region as node pads joined by a thin line that represents the xSignal path. They are enabled for creation by default, but can be disabled with commands available on the region’s right-click context menu.
The Analyze xSignals button can be used to analyze the xSignal path between the chosen source component and the destination component, including any paths through series passive components. This results in a list of possible What is xsignal that can be created, as shown below.
2. Set up polls
When you work with xSignals, you will want to set up polls to allow multiple users to participate in the session. This will ensure that no one person takes over the session and that everyone has a chance to answer each question. This is especially important when working with large groups of people.
To do this, select the xSignals >> Create xSignals between Components command from the context menu when you are in the design space. A dialog will open to present a choice of source components (again, either single or multi-instance pack-style). Once the selected component is chosen, the dialog will analyze the selected pads and any branches that may be connected from the component to other parts of the board.
The resulting xSignals will be listed in the xSignals panel. To make the xSignals usable, choose an xSignal class from the list at the bottom of the dialog, or enter a name to create a new one.
3. Set a timer
When working with xSignals, it is recommended to set a timer. This will ensure that you do not spend too much time on a task and also prevent people from being distracted by other tasks when the session is ongoing. A timer is especially useful if you are working with multiple team members and you want to keep track of the time spent on each task. You can create a timer in the Options dialog of the xSignal Wizard. This is accessible via the Design >> xSignals sub-menu in the main menus or by right-clicking in the xSignals panel.
The Create xSignals Between Components command builds a group of xSignals from the selected series termination component, using all available pads for signal routing. The resulting xSignals will have names of the form StartNet>_EndNet>_PPn (where PPn is a number).